Personnel Request Waiver
When you select "Personnel Request Waiver" you will then be prompted to choose either State Employee or Third Party Contractor.
- State Employee will include any full time, permanent part time, or State Temporary employee.
- Third Party Contractor includes any employee being hired through an outside temporary agency.
State Employee Personnel Request
If you select State Employee Personnel request, you will need to verify the customer information and you will then need to fill out the rest of the form in its entirety before submitting the request.
Customer Information
Verify that the Name, Email, Number, Department, and Division are correct for the submitter.
a. If no, you will need to edit the information under the "My Contact Info" tab located on the left hand side.

- Specify if this request is for someone other than the submitter.
Have you previously submitted a waiver request?
a. If yes, you will need to provide any specific information about the previous request.
- Specify why you believe that this service cannot be provided by IDS.
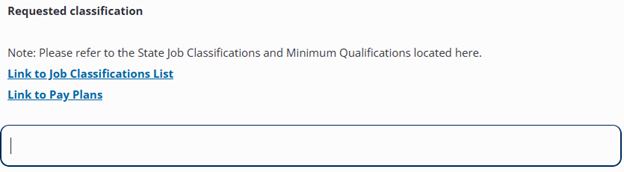
Waiver Info
- Enter the project name.
- Enter the estimated total cost for the project.
- Type will be automatically populated, you don’t need to fill anything in.
- Subtype will be automatically populated, you don’t need to fill anything in.
Waiver Details
- Select the appropriate employee type from the drop down box.
- Describe the job duties to be performed by the employee(s) in detail.
- Enter the number of FTE being requested.
- Enter the requested classification for the employee being requested - please refer to the State Job Classifications and Minimum Qualifications list and enter the appropriate classification from the list.
- Enter the requested loaded salary for the employee - this must be the fully loaded salary including the complete state benefit package.
- Enter a detailed justification for the request to hire the proposed employee(s).
- Enter any additional comments or instructions you might have.
Supporting Documentation
- Attach any supporting documentation related to the waiver request by either dragging and dropping the files or clicking on the button and navigating to your file location.
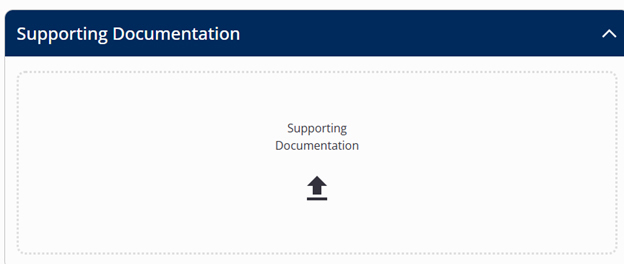
Submitting/Saving
After entering the required information, you will be able to "Save to finish later or Submit." If you submit, this will initiate the request and run it through the approval process.
